(XCS V1.7) Connect and Setup xTool F1 with XCS on a Computer
Updated Jul 11,2024
Updated Jul 11,2024
Connect xTool F1 to XCS
- Use the USB cable to connect xTool F1 to your computer.
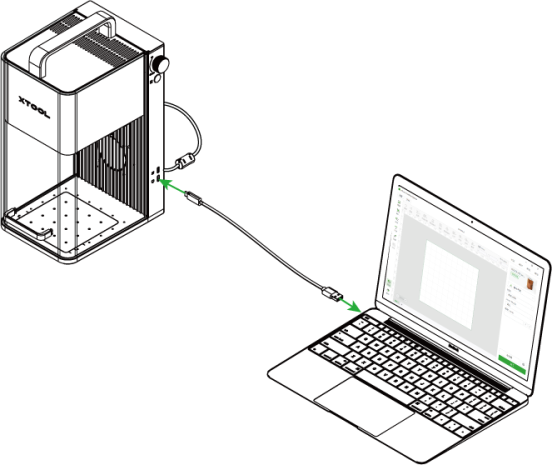
Note: If the provided USB cable is incompatible with your computer, you need to use an adapter, which is not included in the pack.
- Open XCS on your computer. On the top-right corner of XCS, click Connect device.

- On the Devices list, click the name of your device to connect it.

Note: After the device is connected, you can configure Wi-Fi for the device. This way, you can connect xTool F1 to XCS through Wi-Fi next time.
Set up xTool F1 in XCS
- On the top right corner of XCS, click the gear icon next to the xTool F1 image to open the device setting window.

- Click Setting, and turn on or off the feature based on your needs.
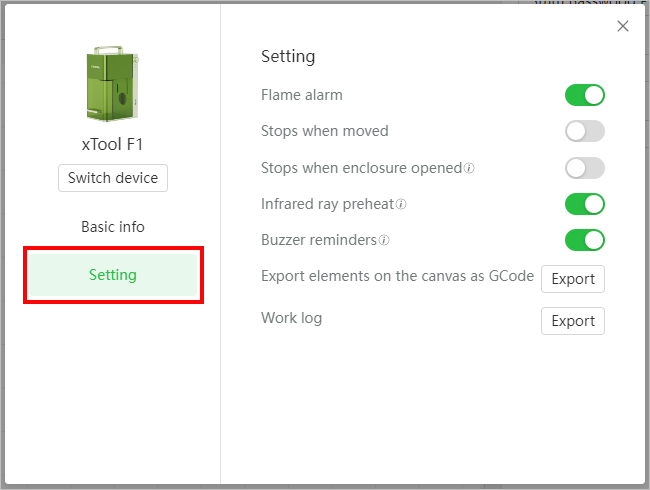
- Flame alarm: If a flame is detected, xTool F1 will pause processing and raise the alarm. For safety purposes, you are advised to turn on this feature.
- Stops when moved: If xTool F1 is moved or tilted during processing, it will pause processing. To use xTool F1 to process materials with slopes, you need to turn off this feature.
- Stops when enclosure opened: If the protective enclosure is opened during processing, xTool F1 will pause processing. To use xTool F1 to process materials with the protective enclosure opened, you need to turn off this feature.
- Infrared ray preheat: Using the infrared laser for bitmap engraving at a low temperature may lead to unsatisfying engraving results. To ensure better engraving results, you can turn on this feature, so that the laser module is preheated to enter the optimum state before processing.
- Buzzer reminders: If it is enabled, the buzzer on xTool F1 sounds when the device enters some particular states, such as getting ready for processing or processing completed.
Processing modes of xTool F1
XCS supports multiple processing modes for xTool F1.

- Laser flat: to process small and flat materials
In this mode, you need to place the material on the baseplate of xTool F1. - Laser cylindrical: to process regular or irregular cylindrical materials
In this mode, you need to use xTool F1 with xTool Rotary Attachment. - Open plane: to process large, sloping, or thick materials
In this mode, you need to take out the removable baseplate from xTool F1 and place xTool F1 on top of the material to be processed. - Laser extension: to process long materials or multiple small materials at a time
In this mode, you need to use xTool F1 with the slide extension.
Preview
Was this page helpful?
59 out of 111 found this helpful
Help Ticket
Use this help ticket to submit your issue. We will respond within 1 business day
Submit a Ticket Tags
Help Ticket
Use this help ticket to submit your issue. We will respond within 1 business day
Submit a Ticket 
Services & Help
Learn & Community
Contact Us
Copyright © 2025 xTool All Rights Reserved.