xTool Creative Space (XCS) can run on iPad. Before you create works with XCS on your iPad, you need to connect you xTool device to XCS first.
Preparations
- An iPad with the XCS app installed. If you haven't installed the XCS app, go to an app store, search for xTool Creative Space, and install it.
- 2.4G Wi-Fi network available (5G Wi-Fi network is not supported currently)
- An xTool device powered on
Connect XCS to your xTool device
1. To ensure the proper running of the functions of XCS, choose Settings > Creative Space on iPad to allow location access for XCS.
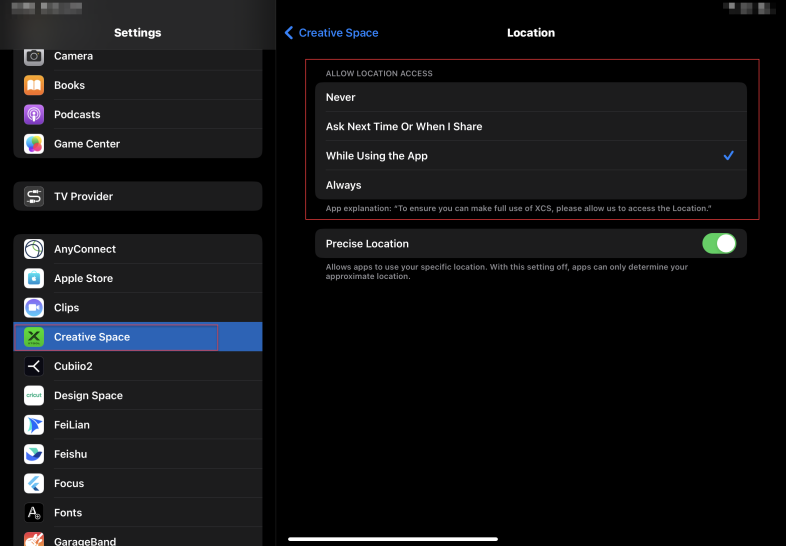
2. Open XCS on iPad, and tap New Project to enter the project page.
You can also tap a created project to enter the project page.
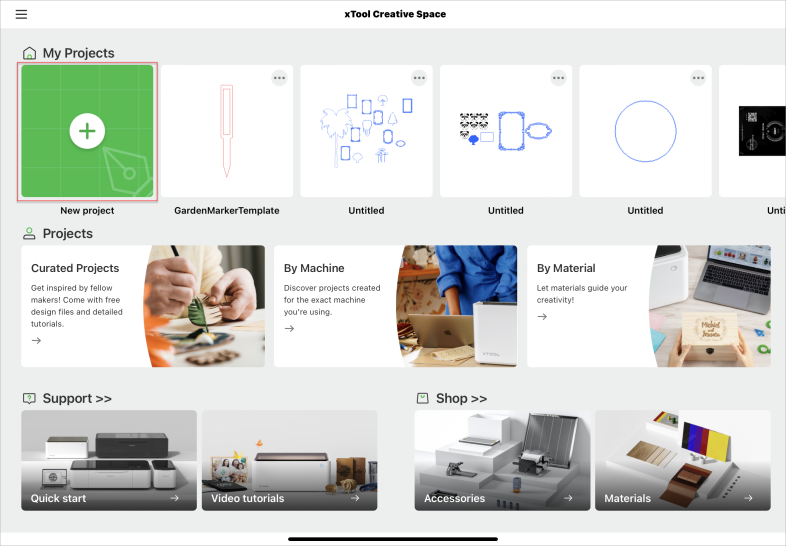
3. Tap Connect device in the upper right corner to open the device connection window, and then tap + Wi-Fi setting.
Tips: If you've connected your device before, you can select your device from the device list. If you connect your xTool device for the first time, you need to set up a Wi-Fi network for it.
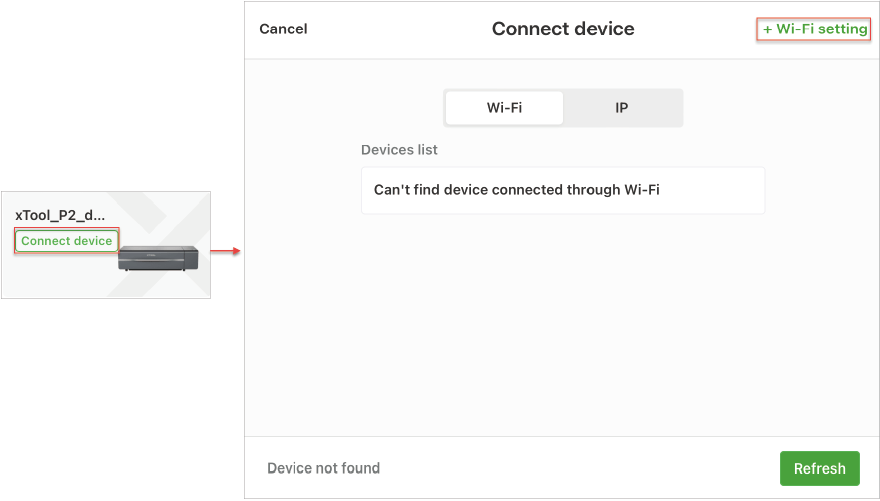
4. Select your xTool device model, and tap Next.
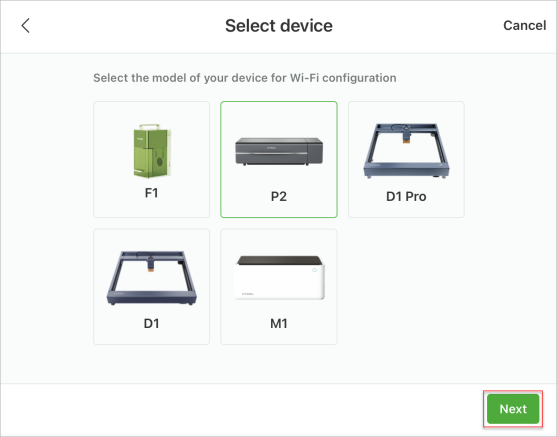
5. Press and hold down the button on the xTool device till the indicator turns solid yellow, and tap OK, next on XCS.
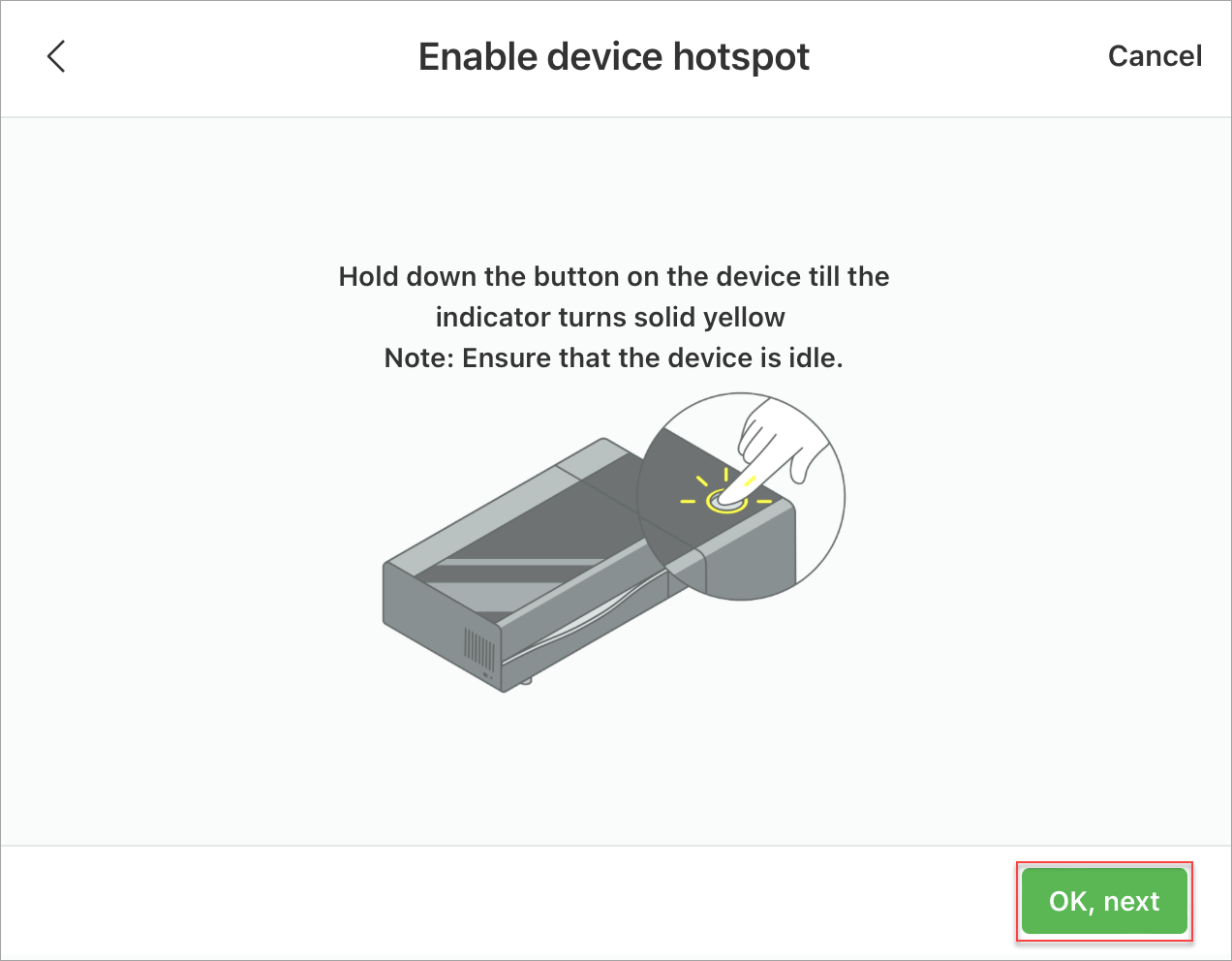
6. Set up a Wi-Fi network for the xTool device, and click OK, next.
Note: You need to set the Wi-Fi network to the one used by your iPad.
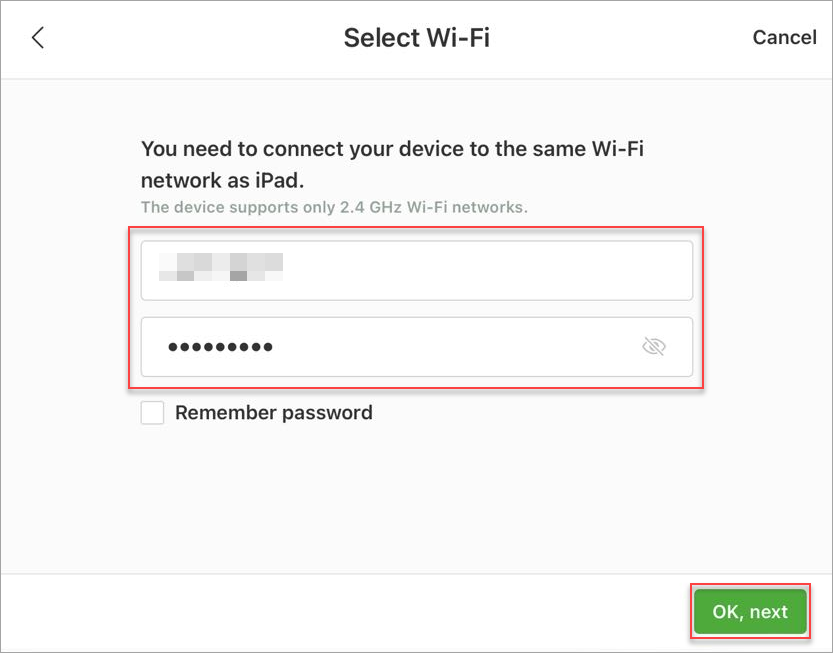
7. Tap Go to connect device hotspot to connect iPad to the hotspot of your xTool device.
Note: The name of the hotspot is prefixed by the device model, for example, xTool_P2_XXXXX.
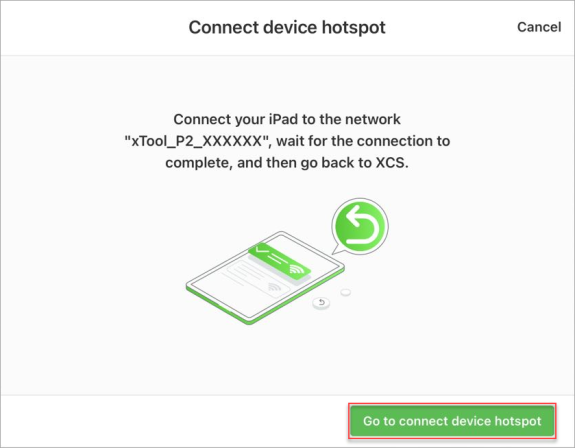
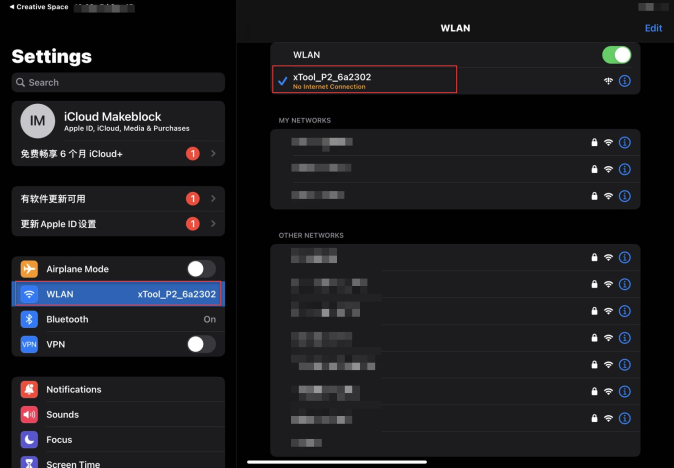
8. After connecting iPad to the xTool device hotspot, tap Creative Space in the upper left corner to go back to XCS, wait for the Wi-Fi configuration to complete, and check whether the indicator on the device turns solid white.
If the indicator turns solid white, tap Yes on XCS.
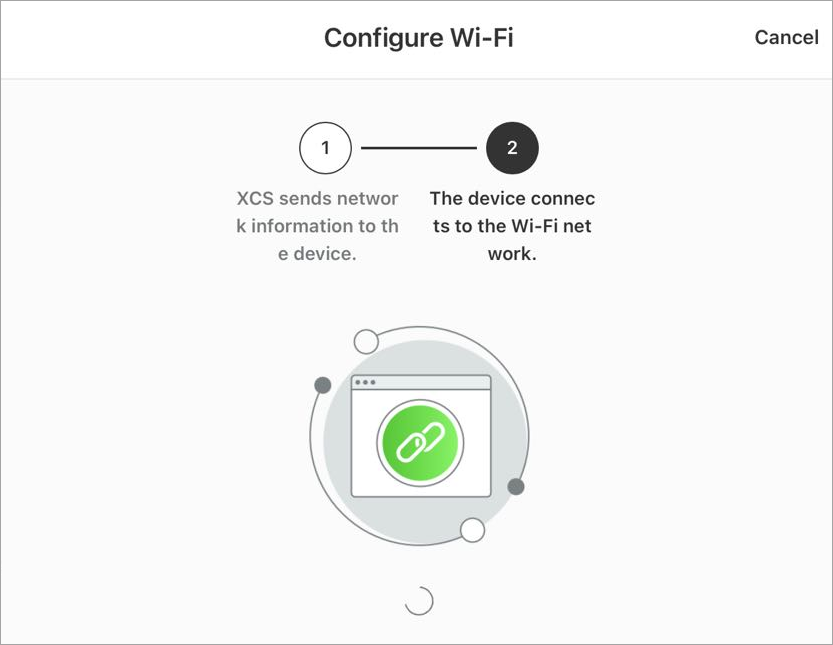

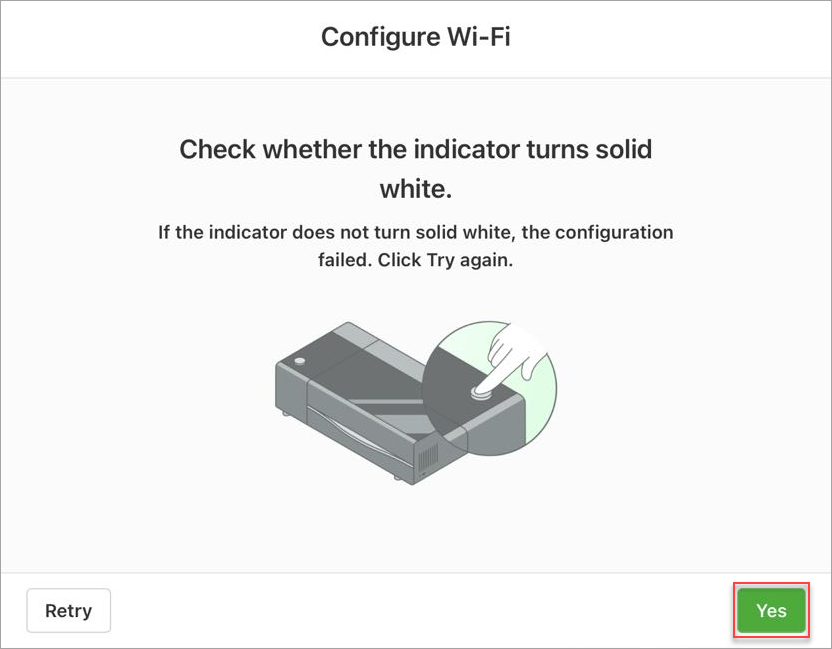
9. Tap Go to connect device, select the Wi-Fi tab, and tap your device in the device list.
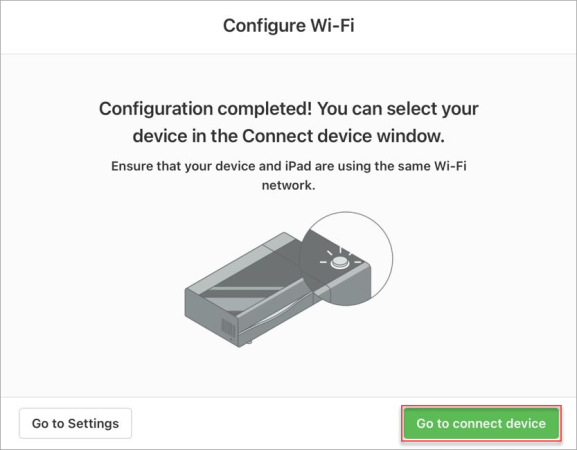
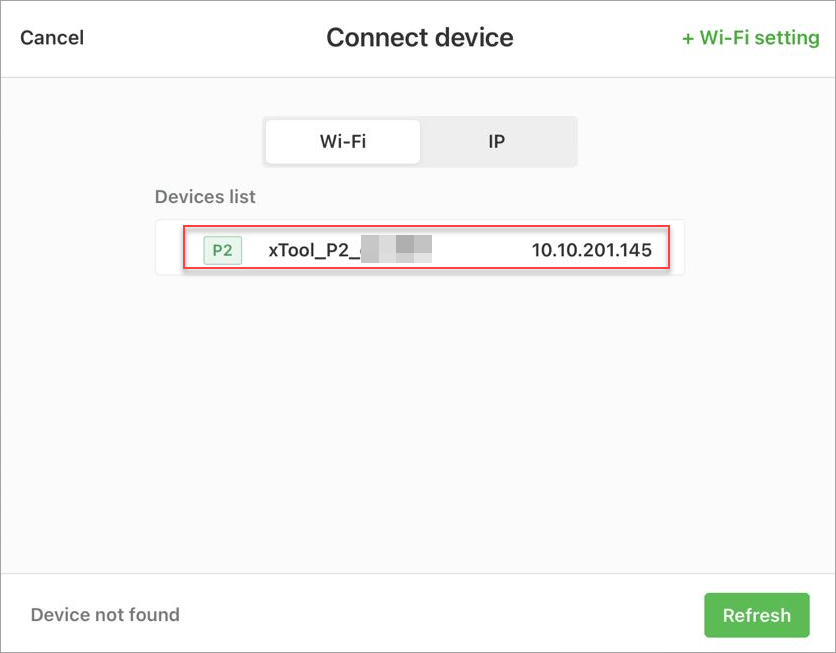
After the xTool device is connected to XCS, the project page is displayed.
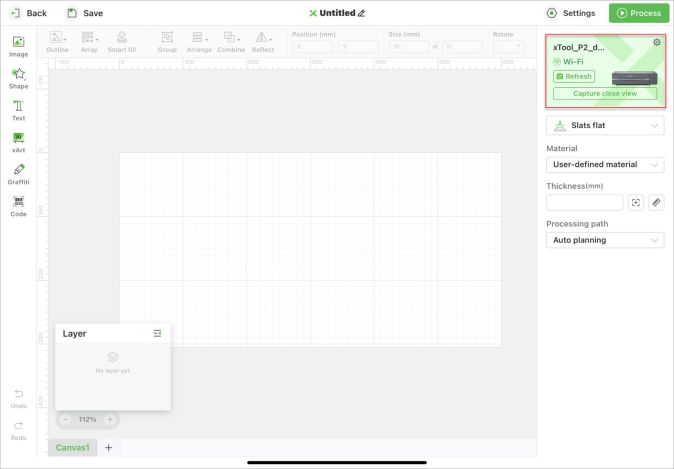
Now, you can start your creation!
Create works with XCS on your iPad
The following uses xTool P2 as an example to describe the process of completing a project, from object design to material processing.
1. Software setting
Before you start creation, you can set the UI language and general functions.
1.1. Language setting
Open XCS, tap the menu icon in the upper left corner to open the settings window.
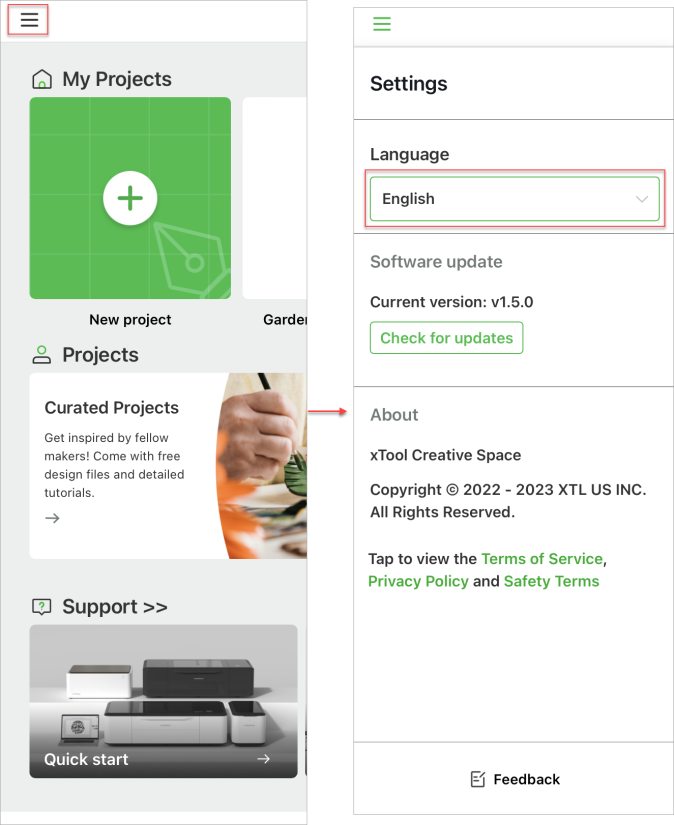
1.2. General function settings
Open the project page, and tap the settings icon in the upper right corner.
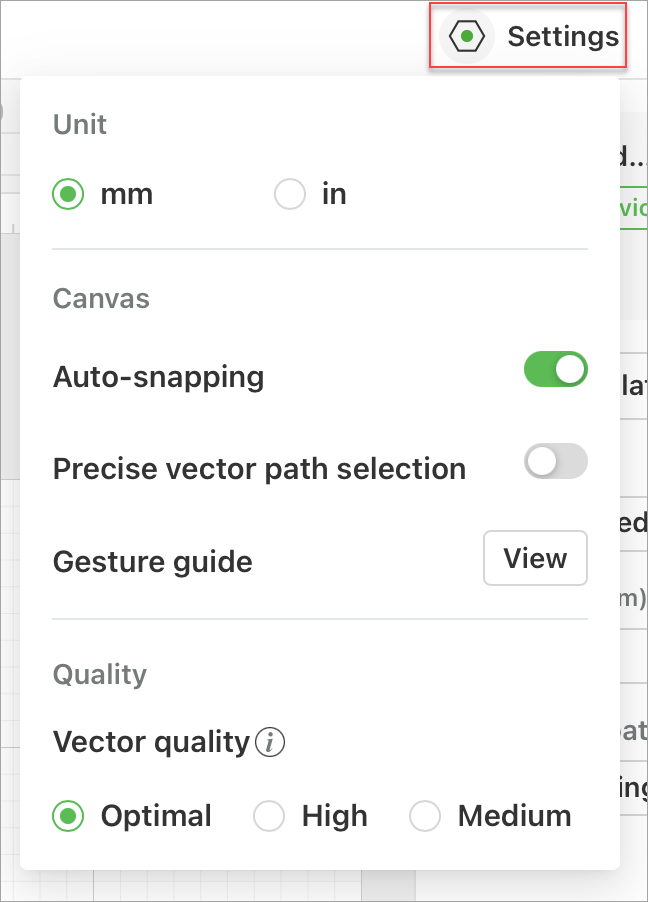
Tips: To use XCS effectively, tap View to read the gesture guide to understand the common gestures.
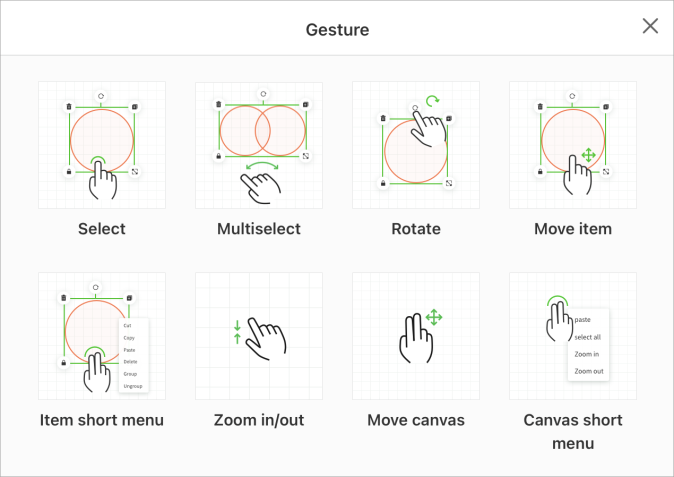
2. Start a project
Tap New project to enter the project page.
You can also tap a project you've created before to enter the project page.
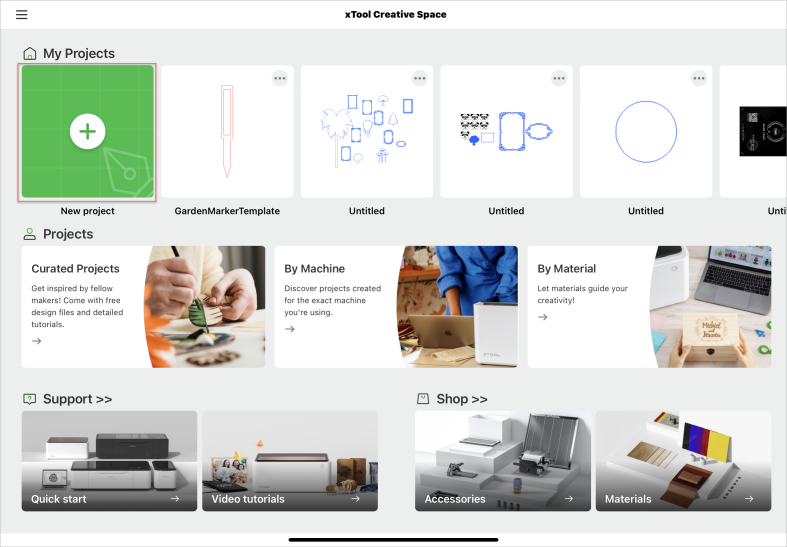
2.1. Device settings
Tap the settings icon in the upper right corner to open the device setting window.
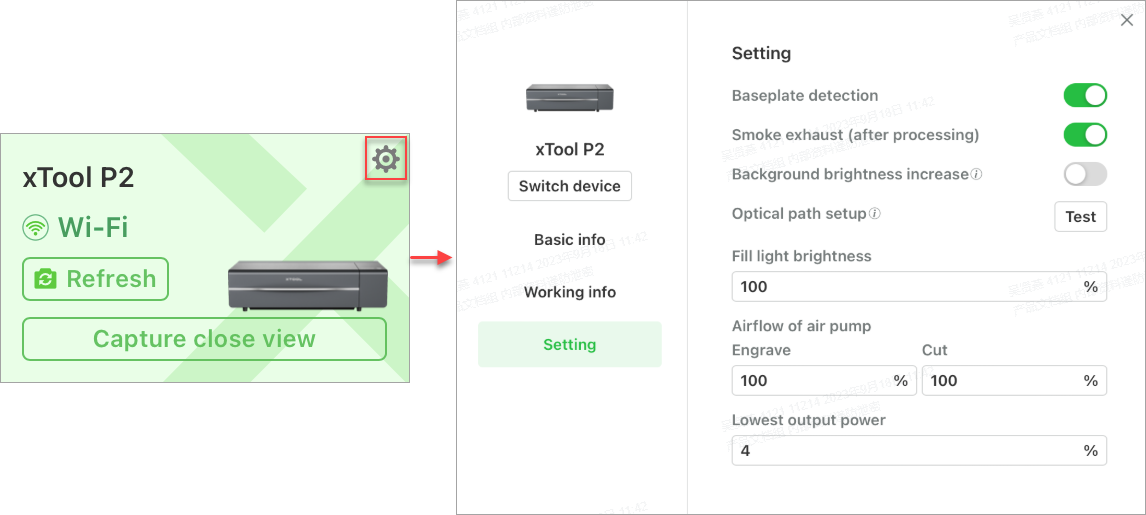
Tips: Device parameters vary according to device.
2.2. Add objects on the canvas
After creating a project, you can add images, texts, or shapes on the canvas, or you can choose to generate a QR code or barcode. In addition, you can draw your own graffiti for processing.
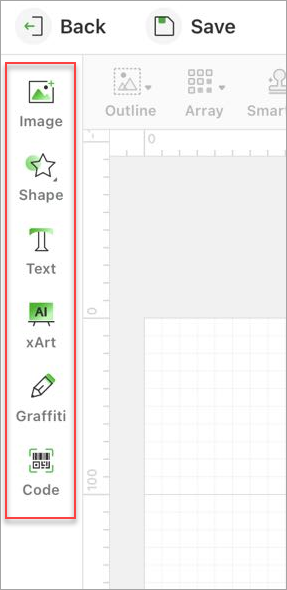
Tips: If your xTool device is equipped with one or more cameras, you can see the image captured by the camera. To reduce the interference with your design, you can two-finger tap the canvas and choose Hide background to hide the image captured.
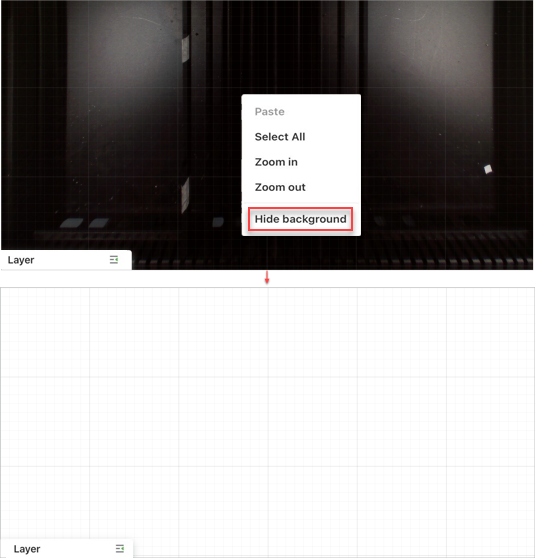
For example, insert a shape. After inserting a shape, you can edit it.
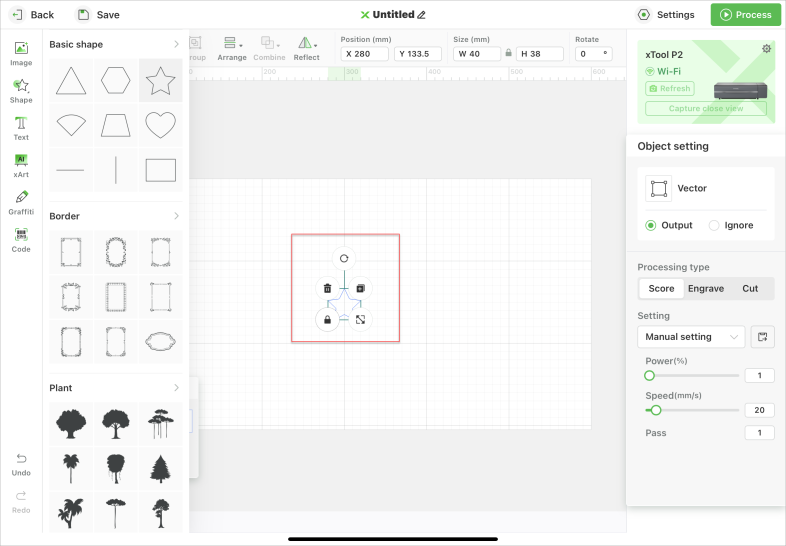
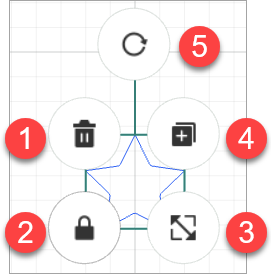
1: Delete
2: Lock the aspect ratio
3: Scale with a locked aspect ratio
4: Duplicate
5: Rotate
2.3. Set processing parameters
For example, engrave a star on a 3 mm basswood plywood.
1. In the material setting panel, set the processing mode to Slats flat, set Material to 3mm Basswood Plywood.
The thickness of the material is automatically obtained and the default processing path can be used.
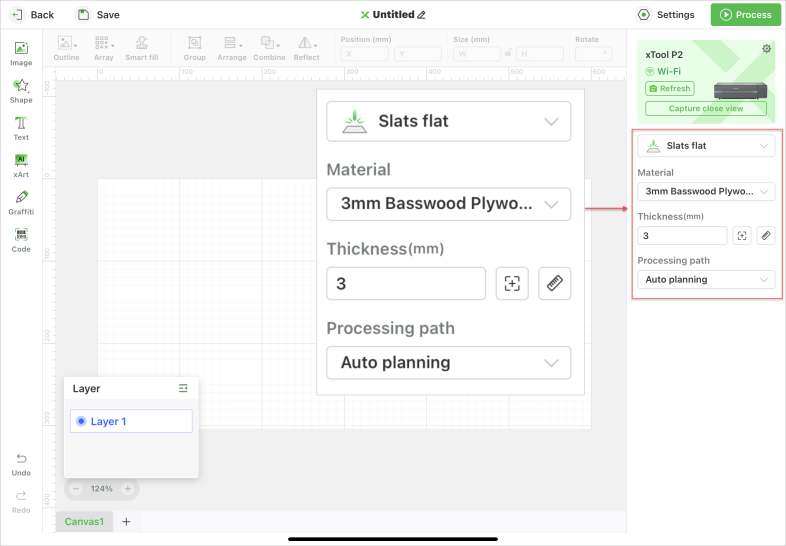
2. In the object setting panel, set the processing parameters for the object.
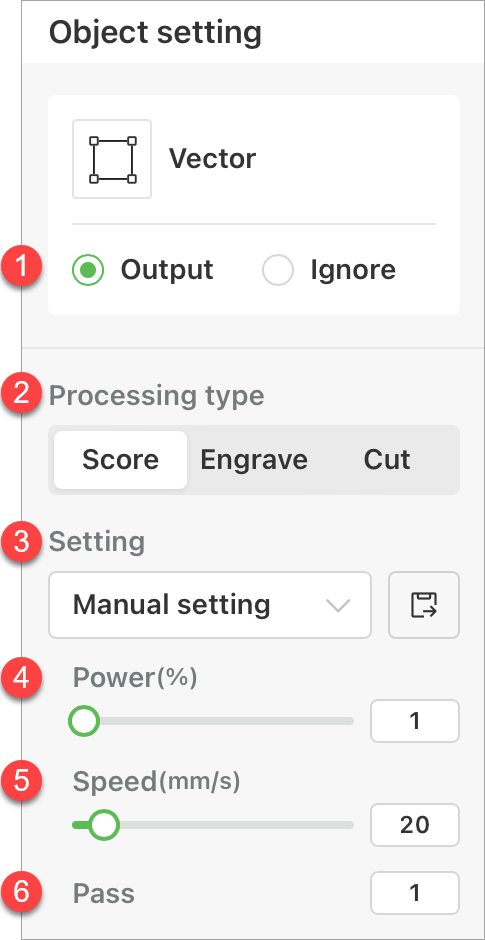
1: Sets whether an object is to be processed
2: Sets the processing type of the selected object
3: Selects a setting. A setting is a set of parameters (including power, speed, and pass) you've set.
4: Sets the processing power
5: Sets the processing speed
6: Sets the number of processing times
2.4. Start processing
1. After setting the parameters, tap Process to enter the preview window.
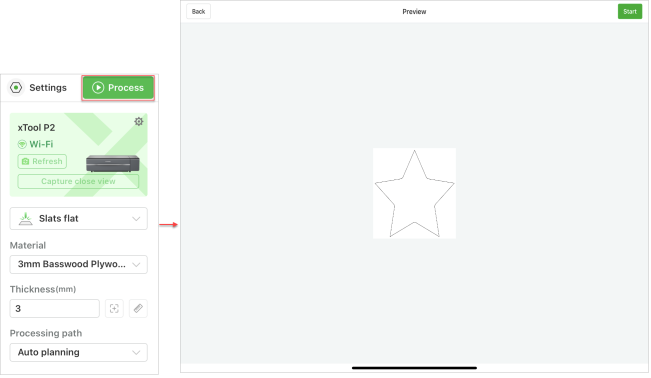
2. Tap Start to continue the processing. If you need to adjust the design objects, you can tap Back to go back to the canvas.
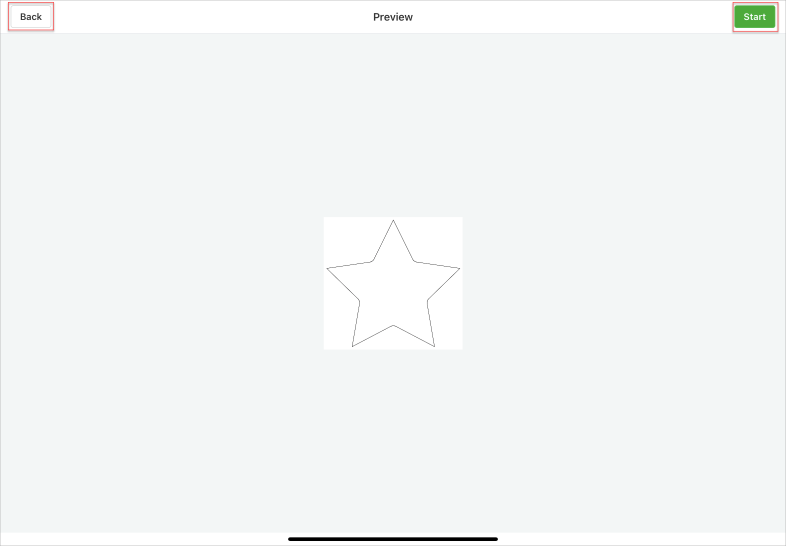
3. Read the safety instructions carefully, press the button on the xTool device, and wait for the processing to complete.
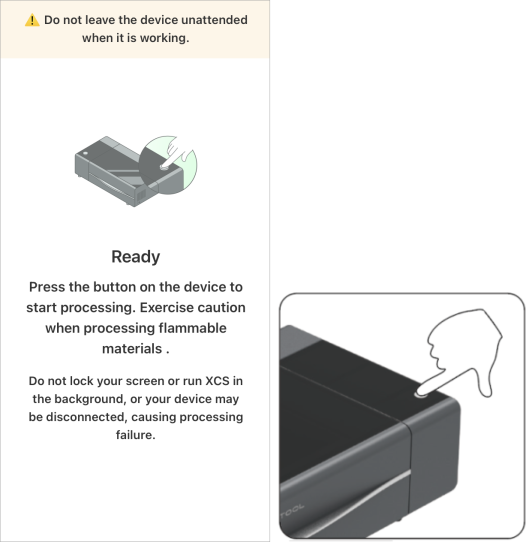
Now, your project is complete.
