xTool Creative Space (XCS) is an all-in-one software for graphic designing and editing, laser process setting, and machine controlling.
Download and connect to XCS
Minimum and recommended requirements for mobile phones
Item | Minimum configuration | Recommended configuration |
Processor | Snapdragon 835 Apple A10 | Snapdragon 855 or higher Apple A12 or higher |
Operating system | Android: 10.0 or later iOS: 15 or later | |
RAM | Android: 4 GB iOS: 2 GB | Android: 8 GB or larger iOS: 3 GB or larger |
GPU | / | / |
Storage capacity | 32 GB | 64 GB or larger |
- With the minimum configurations, all the functions of XCS can be used properly. When you import or edit a complex image, however, XCS may fail to run smoothly.
- With configurations lower than the minimum requirements, the functions of XCS may run properly, but lagging or system crash is more likely to occur, causing poor experience. Technical support may not help.
- With the recommended configurations, XCS can run more smoothly when you import and edit a complex image, the software delay may be shorter, and the performance is better. But for very complex images, lagging may still occur.
Download and install XCS
(1) Search for "xTool Creative Space" in App Store or Google Play or visit xtool.com/software to download the app and install it on your mobile phone.

(2) Open XCS. On the top-right corner, tap  and select the language you use.
and select the language you use.

Connect XCS to xTool P2
You can connect xTool P2 to XCS through hotspot, Wi-Fi, or IP address.
Hotspot connection
💡 Note: If you connect XCS to xTool P2 in hotspot mode, the Internet is not available.
(1) On the home screen, tap Connect device > Hotspot > Allow location access.

(2) Press and hold the button on xTool P2 until the indicator turns solid yellow, which indicates that the device is in hotspot connection mode.

(3) Wait for a while, and you can see your device name on the hotspot list. Tap it to connect to the device.

Wi-Fi / IP connection
(1) On the home screen, tap Connect device > Wi-Fi > Configure Wi-Fi.

(2) Ensure that the device is turned on. Select the device and tap Next. Press and hold the button on the device for a few seconds until the indicator turns solid yellow.
Select the checkbox, and tap OK, next.

(3) Tap Allow location access and complete the location access setting on the mobile phone.

(4) Enter the Wi-Fi name and password, and tap OK, next.
💡 Note: The device supports only 2.4 GHz Wi-Fi networks.

Tap Set Wi-Fi, then the page jumps to the Wi-Fi list. Select the hotspot name which starts with xTool_P2, and go back to XCS.

(5) Tap OK, next. When you see Configuration completed, tap Go to connect.

(6) You can see your device name on the list. Tap it to connect to the device.

💡 Note: If you cannot connect your device through Wi-Fi, try IP address connection instead: select IP, enter the IP address of your device, and tap Connect.
Set up xTool P2 in XCS
(1) On the home screen of XCS, tap the device name to view device information.

- Device name: Tap
 in the right side of the device name to change it.
in the right side of the device name to change it. - Device model: Displays the model of the device.
- Laser model: Displays the model of the laser module.
- User guide: Tap to view the user guide for the device.
- Laser safety classification: Displays the laser safety classification of your device.
- Serial number: Displays the serial number of your device.
- Plug-in version: Displays the plug-in version of your device. You can tap Info to view details of it.
- Firmware version: Displays the firmware version of your device. You can tap Check for updates to check whether a new version is available and update the firmware.
- Wi-Fi setting: Displays the IP address of your device.
(2) You can tap Working info to view working information of your device.

- Working time: Displays the total processing time of the device.
- Operating times: Displays the total times the device has been operated.
- Standby time: Displays the total time the device is on standby.
(3) You can tap Device settings to set your device for processing.

- Baseplate detection: Enable or disable baseplate detection in processing preview. It is enabled by default. When it is disabled, no baseplate detection is performed in all the processing modes.
- Exhaust fan: Enable or disable the built-in exhaust fan of your device.
- Exhaust time after processing: Set the time the exhaust fan continues to work after the processing is complete.
- Background brightness increase: Increase the brightness of the background. When processing a dark-color or black material, enable this function to help you see the material more clearly. When processing a light-color or highly-reflective material, disable this function, or the background may be over-exposed.
- Buzzer: Enable or disable the buzzer of the machine. After being disabled, the buzzer no longer works as an indicator.
- Flame sensing sensitivity: If enabled, the device pauses processing and raises the alarm if a flame is detected. For processing safety, you are recommended to enable this function. You can set it to Low or High.
- Fill light brightness: Set the brightness of the fill light when the lid is opened. Setting range: 0-100
- Lowest output power: Set the lowest power input of the machine to ensure the optical output of the laser module. Theoretically, when the laser module produces laser beams properly, the output power is the same as the power input. As time goes by, however, the output power may be slightly lower than the power input. If your machine works properly, you don't need to set this parameter.
- Engrave: Displays the airflow for engraving. You can set it based on your actual needs. A lower airflow is recommended. Setting range: 30%–100%
- Cut: Displays the airflow for cutting. You can set it based on your actual needs. A higher airflow is recommended. Setting range: 30%–100%
Process a material in XCS
1. Place a material and create a new project
(1) Place the material to be processed on the baseplate.
(2) On the bottom of the home screen, tap  > + New project.
> + New project.

💡 Note: You can tap Snapshot preview > Refresh to capture the background image. If you want to prevent the interference of the image with your design, you can tap Snapshot preview > Hide background to hide the image.
2. Select the processing mode and material
(1) On the bottom of the project editing screen, tap Setting.

(2) Select the processing mode. Here we use Process on slats as an example.

(3) Tap Material, select your material name on the xTool or Customized tab, and tap Confirm. If you cannot find the name of your material, you can select User-defined material.

💡 Notes:
You can tap More in the upper right corner to search among materials.
After you select a material on the material list or material library, the software will automatically set parameters for laser processing. The default settings apply to xTool materials. You can adjust the settings based on your needs.
If you select User-defined material, you need to set the processing parameters by yourself.
The Customized tab displays the materials added by the user. You can tap + Add to add materials. For detailed steps, see How to Add and Test a Material in XCS - xTool Support Center.
(4) If you select User-defined material, tap the  icon to measure the thickness of the material.
icon to measure the thickness of the material.

3. Design processing objects
Use tools on the bottom of the canvas to create objects.

💡 Note: You can import images, insert shapes, enter text, draw vector graphics, and so on. For more information on how to use XCS to design objects, see Software Learning Center.
4. Edit objects and set parameters
(1) Select objects on the canvas and set parameters for them. Select the processing type.

(2) You can tap EasySet panel on the bottom to set more parameters for the objects.

(3) You can further edit the objects by using the tools in the Design panel.

💡 Note: You need to set parameters for every object. A missed object may fail to be processed. The parameters that can be set for bitmap objects and vector objects are different. You can select multiple objects of the same type and set parameters for them at once.
5. Start processing
(1) After completing the processing settings, tap Process in the upper right corner to enter the Preview screen.

(2) Tap Start. Read the safety instructions carefully and tap OK.

(3) Press the button on your device and wait for the processing to complete.
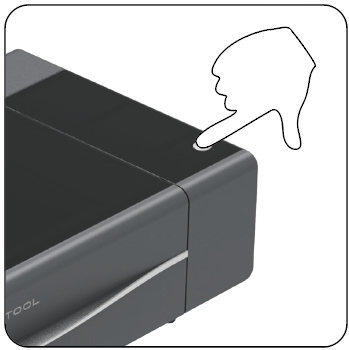

Services & Help
Learn & Community
Contact Us
Copyright © 2025 xTool All Rights Reserved.