Upgrade the Firmware for D Series
Updated Oct 12,2024
Updated Oct 12,2024
This article applies to:
D series with all laser modules.
If you need to upgrade the firmware of your machine, please follow the instructions below. Before we move on to the steps, here are a few things you might want to know.
- Make sure the upload switch on the motherboard is toggled to 'on' before the upgrade.
- If you are using a Mac computer, and see the progress stuck at 3%, please refer to this article.
Firmware Upgrade Gets Stuck at 3% - Make sure the connection between your computer and the machine is stable during the entire upgrade process.
The latest firmware files:
- For D1: D1_firmware_V40.30.010.01B2_20230206.bin
- For D1 Pro: SD1_app_V40.31.006.01B2_20230206.bin
- For D1 Pro 2.0: D1Pro_safe_app_V40.33.002.01B4_20231228.bin
#1 Upgrade using XCS Normal Mode
Choose this method when:
- You are using Windows or macOS.
- XCS can recognize and connect the machine.
- The computer is connected to the internet.
If your machine can't be recognized through a USB connection, please refer to the link below to troubleshoot.
If everything is ready, move on to the following steps.
- Connect your machine and launch XCS.
- Click on the wheel sign in the device section.
- Go to Basic info -> Firmware version -> Check for updates.

- If your firmware is not up-to-date, an upgrade prompt will show. Click on the green Upgrade button to proceed.
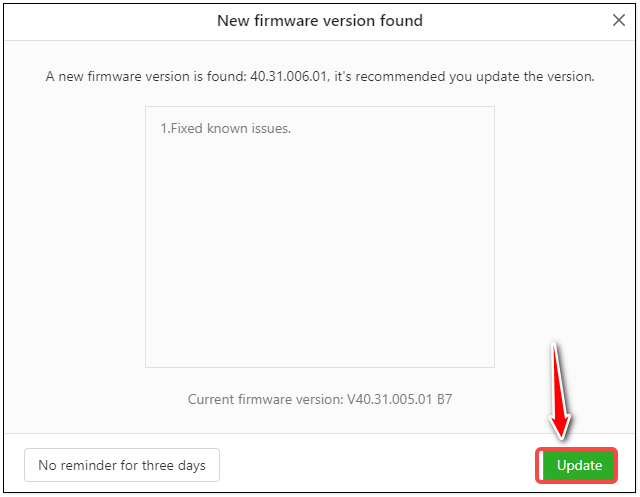
- Wait for the Upgrade to complete. Once done, it will tell you the upgrade is successful.
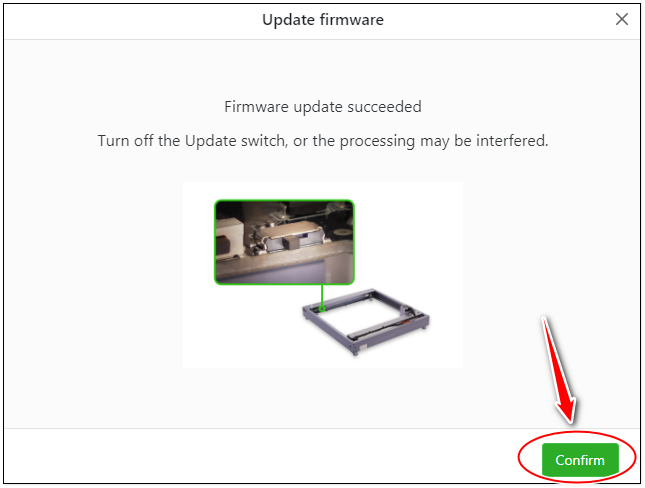
- Double-check if the firmware version is the latest.
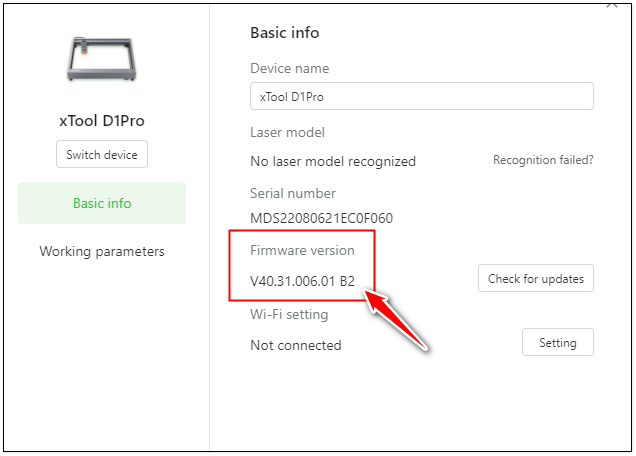
#2 Upgrade using XCS Developer Mode
Choose this method when:
- You are using Windows or macOS.
- XCS can NOT recognize and connect the machine.
Make sure there is no software that can take up the CH340 port running at the same time, such as Lightburn. Now, you can refer to this video for detailed steps: Improper Firmware Upgrade Bricks the Machine [Video]
Or, you can follow the written instructions below:
- Enter developer mode by Settings -> Developer Mode -> Start.

- Fill in the required info for the upgrade.
- Choose your machine model.
- Choose your machine model.
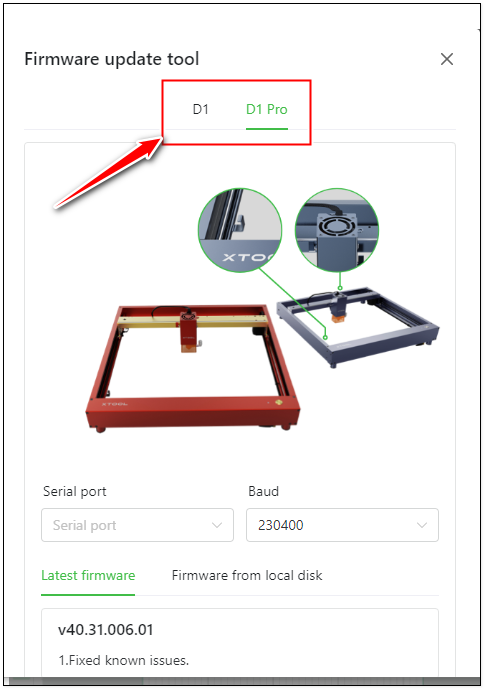
- Choose your serial port.
- For Windows.
- In the search box on the taskbar, type Device Manager, then select from the menu.
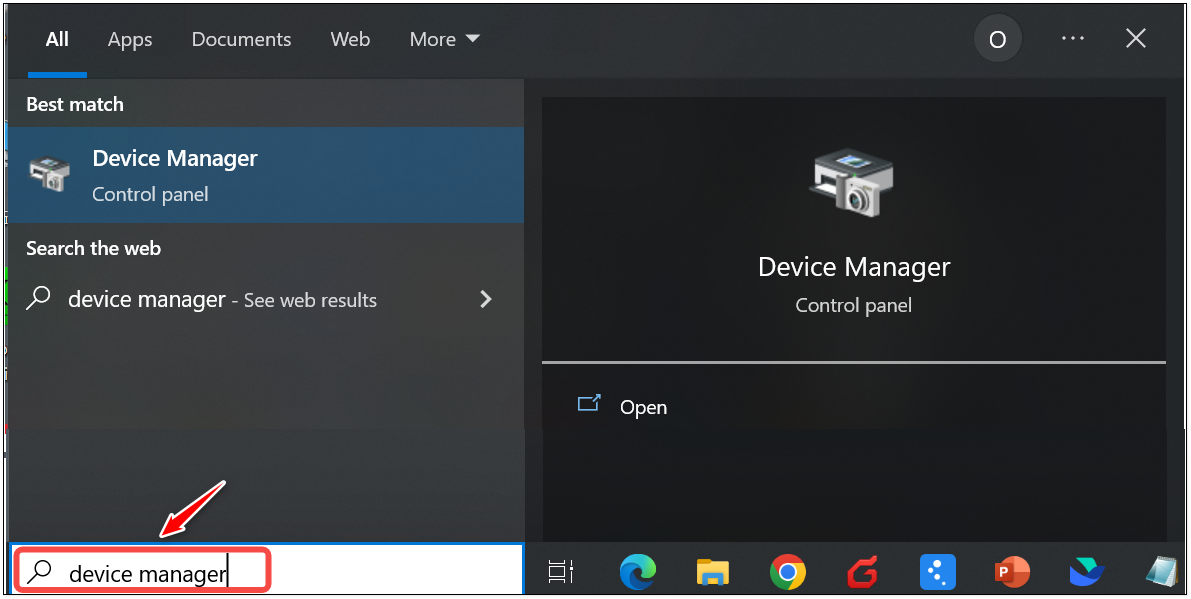
- Find the COM Port. Go to Ports -> USB-Serial CH340.
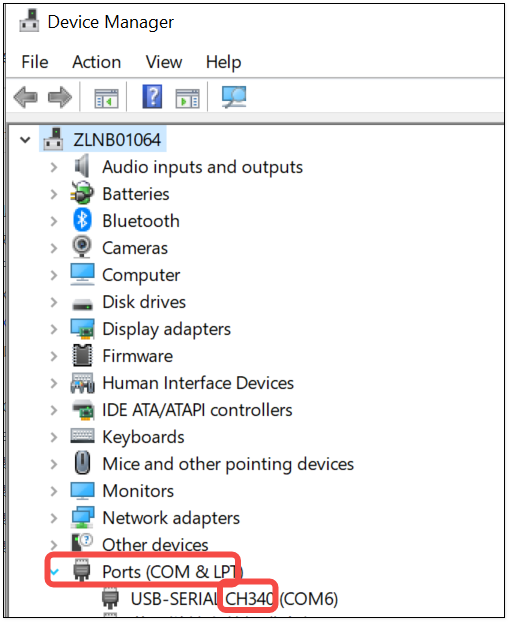
- Go back to the firmware upgrade tool and select the COM port you find.
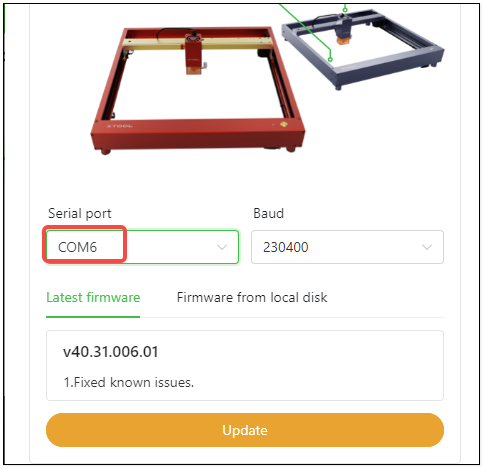
- In the search box on the taskbar, type Device Manager, then select from the menu.
- For macOS.
- Click on the Serial port box and select /dev/tty.usbserial-
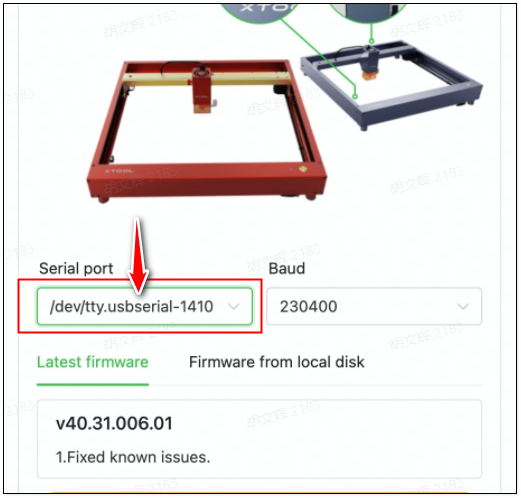
- Select 230400 for the Baud.
- Upgrade the firmware
- If you are connected to the internet. You can click on the latest firmware and then the Update button.
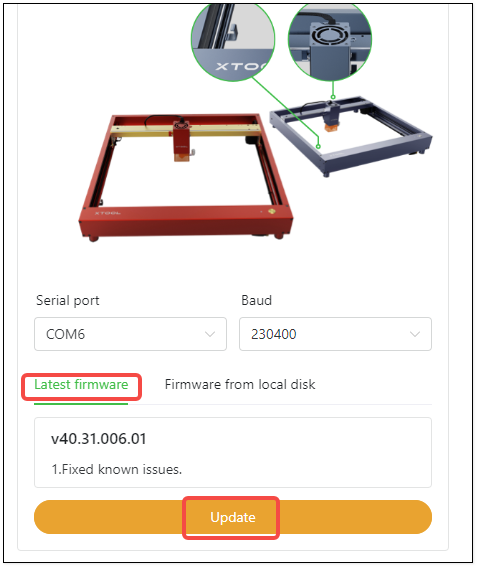
- If you want to upgrade by using a file on your local disk, you don't need the internet.
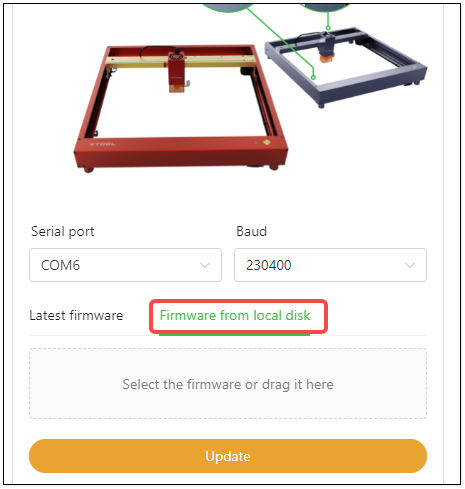
- Select the file on your disk or drag it to the into the box and click on the Update button.
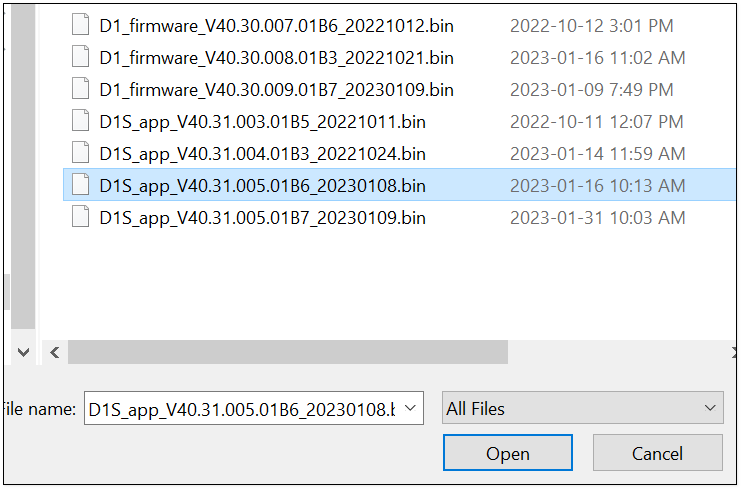
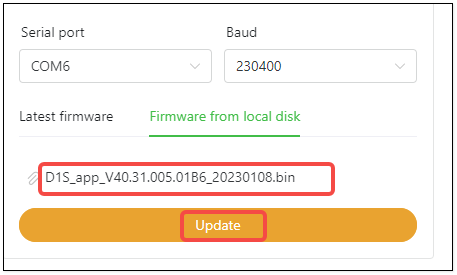
- If you are connected to the internet. You can click on the latest firmware and then the Update button.
- Click on the Serial port box and select /dev/tty.usbserial-
- For Windows.
Preview
Was this page helpful?
20 out of 49 found this helpful
Help Ticket
Use this help ticket to submit your issue. We will respond within 1 business day
Submit a Ticket Tags
Help Ticket
Use this help ticket to submit your issue. We will respond within 1 business day
Submit a Ticket 
Services & Help
Learn & Community
Contact Us
Copyright © 2025 xTool All Rights Reserved.