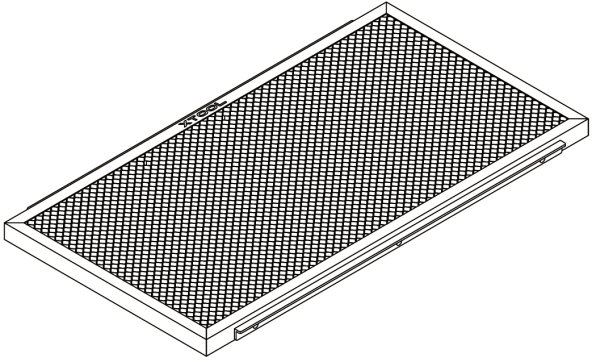
Note:
- Handle the honeycomb panel with care. Dropping or crashing the honeycomb panel may deform it and affect its function as a working panel.
- Residues may remain in the honeycomb panel after material processing. You are advised to take it out and clean it every time after a material is processed. To help you remove and clean the honeycomb panel easily, the area of the honeycomb panel is designed to be smaller than the working area. Hand clasping positions are provided on the two sides after you place it into xTool P2/P2S.
- As time goes, some parts of the honeycomb panel may sink. To prevent the problem where the top surface of a material placed on the honeycomb panel is lower than the slats plane in Process on slats processing mode, which causes the failure of auto-measure, the honeycomb panel is equipped with thick non-slip foot pads that raise it 1.5 mm higher than the slats plane after it is placed into xTool P2/P2S.
List of items
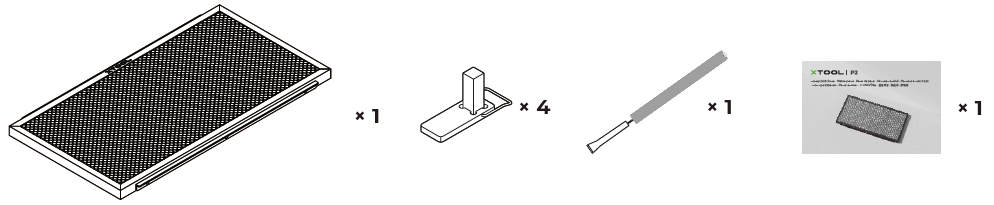
Use the honeycomb panel
Thickness of materials supported
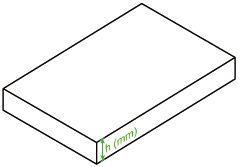 | 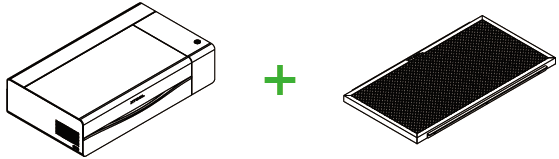 If you use the honeycomb panel with only xTool P2/P2S, you can process a material with a thickness h, where 0 < h ≤ 22. |
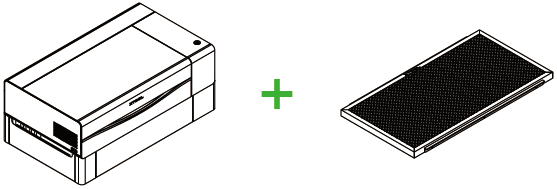 If you use the honeycomb panel with xTool P2/P2S and the rise base, you can process a material with a thickness h, where 22 < h ≤ 176. |
Place the honeycomb panel
When you use the honeycomb panel with only xTool P2/P2S
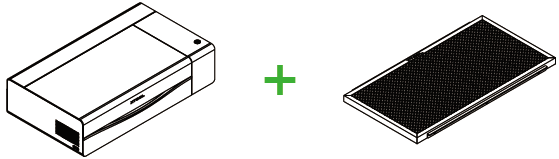
1. Remove all the slats from xTool P2/P2S.
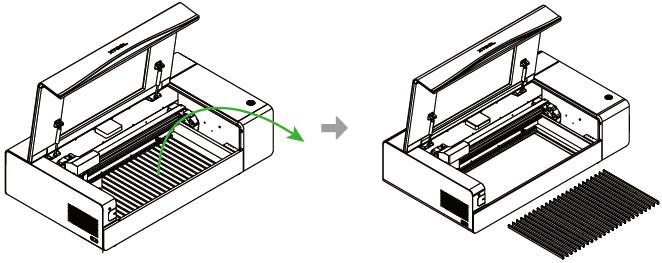
2. Place the honeycomb panel into the machine, resting the fixing plates on the front and rear sides of the honeycomb panel on the slat holders.
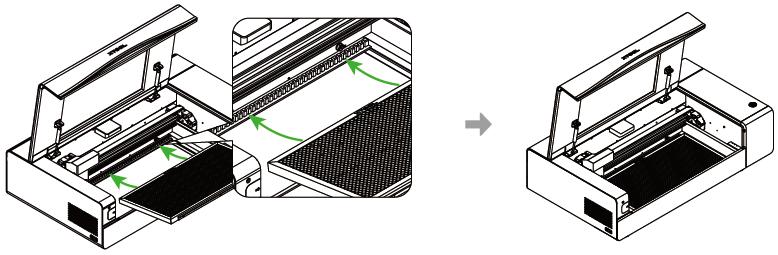
When you use the honeycomb panel with xTool P2/P2S and the riser base
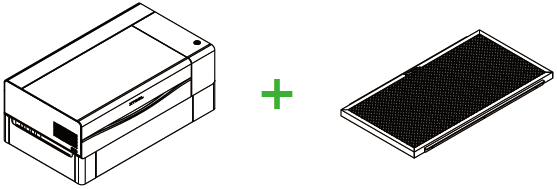
Determine the level to place the baseplate based on the thickness of the material and honeycomb panel, and then place the honeycomb panel on the baseplate.
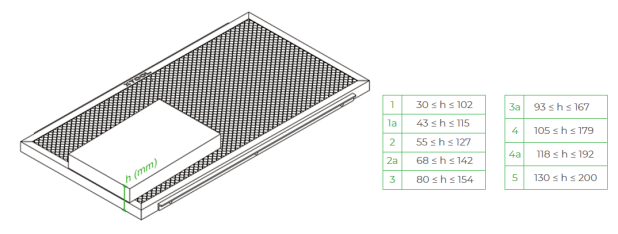
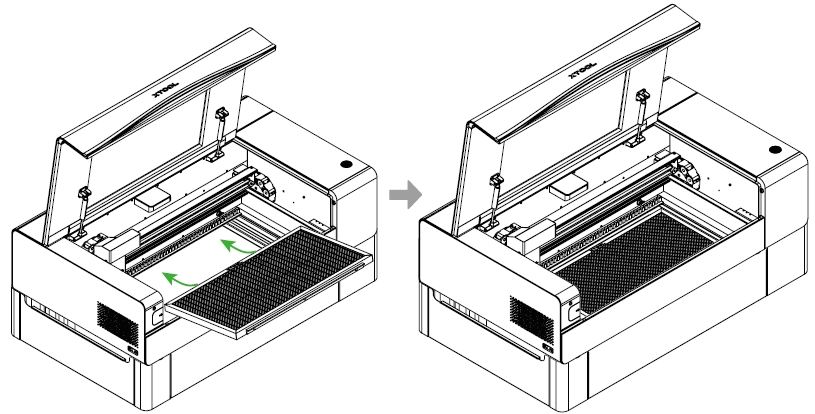
Understand the processing modes for different types of materials
To process flat materials
- If you place the honeycomb panel inside xTool P2/P2S, select the Process on slats processing mode for processing flat materials. In this mode, the processing area of the honeycomb panel is 556 mm × 280 mm, which is smaller than the processing area (600 mm×305 mm) available when you use the slats.



After placing your material, click Aimed-measure or Quick-measure to measure the thickness of the material.

Note: The honeycomb panel is equipped with non-slip floor pads. In the Slats flat processing mode, the thickness measured may be slightly different from the actual thickness of the material. You don't need to modify the thickness value on XCS. It doesn't affect the processing results.
- If you place the honeycomb panel inside the riser base, select the Baseplate removed processing mode for processing flat materials. In this mode, the maximum processing area supported by XCS is 500 mm × 250 mm, which is smaller than the area (556 mm × 280 mm) of the honeycomb panel.



After placing your material, click Aimed-measure to measure the distance.

To process cylindrical materials
Select Roller - Use rotary attachment and ensure that the surface, of the material, to be processed is higher than the slats plane.



After placing your material, click Quick-measure to measure the distance.

To process materials with curved surfaces
Select Curve process and ensure that the surface, of the material, to be processed is higher than the slats plane.



After placing your material, click Curve-measure to measure the area to be processed.

Start processing
- Connect xTool P2/P2S to XCS.
- Design or import images or other elements for processing.
- Set the processing mode and complete auto-measure.
Note: Use the auto-measure instead of manual-measure to measure the thickness or distance of a material.
- Set the object processing parameters. For details, see "Use xTool Creative Space (XCS) to Operate xTool P2."
- Click Process to preview the object.
- Click Start and press the button on xTool P2/P2S to start the processing.
- Wait for the processing to complete.
Maintenance
You can use the brush delivered with the honeycomb panel to clean the cells of the honeycomb panel.
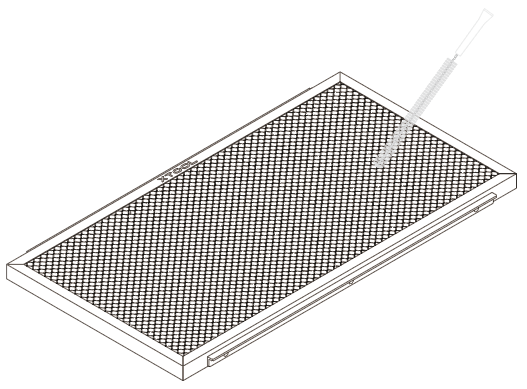

Services & Help
Learn & Community
Contact Us
Copyright © 2025 xTool All Rights Reserved.